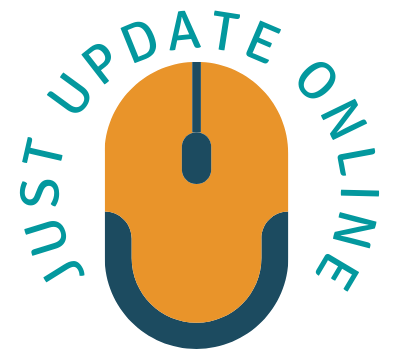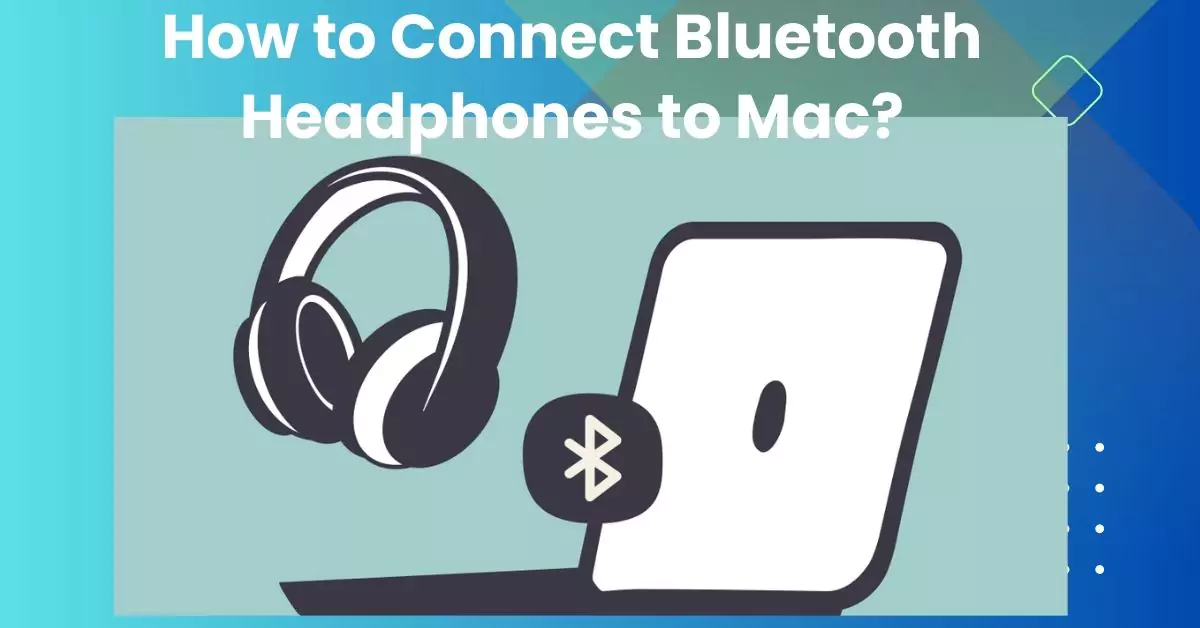In this digital age, technology has made our lives more convenient, and one such advancement is the ability to connect Bluetooth headphones to various devices, including Mac computers. Whether you want to enjoy music, watch movies, or have hands-free communication, connecting your Bluetooth headphones to your Mac offers a wireless and hassle-free experience. In this article, we will provide you with a step-by-step guide on how to connect Bluetooth headphones to Mac and enjoy the freedom of wireless audio.
Step1: Check Compatibility to Connect Bluetooth Headphones to Mac
Before attempting to connect Bluetooth headphones to Mac, it is important to ensure compatibility between the two devices. Most modern Mac computers have built-in Bluetooth functionality, but it’s always a good idea to check the specifications of your Mac to confirm this. Additionally, make sure that your Bluetooth headphones are compatible with Mac devices. Refer to the user manual or the manufacturer’s website for detailed information on compatibility.
Step 2: Prepare Your Bluetooth Headphones
To begin the connection process, make sure your Bluetooth headphones are in pairing mode. This mode allows the headphones to be discovered by your Mac and establishes a connection between the two devices. Refer to the user manual of your headphones for specific instructions on how to activate pairing mode. Typically, it involves holding down a dedicated button or a combination of buttons until a LED light starts flashing.
Step 3: Activate Bluetooth on Your Mac
Now that your Bluetooth headphones are ready, it’s time to activate Bluetooth on your Mac. Follow these steps:
- Click on the Apple menu located at the top-left corner of your screen.
- Select “System Preferences” from the drop-down menu.
- In the System Preferences window, click on “Bluetooth.”
Step 4: Pairing Process
With Bluetooth activated on your Mac, it’s time to pair your Bluetooth headphones. Follow these steps:
- On the Bluetooth preferences window, you should see a list of available devices.
- Locate the name of your Bluetooth headphones in the list and click on it to select.
- Click on the “Pair” or “Connect” button next to the selected device.
Step 5: Test the Connection
After completing the pairing process, it’s crucial to test the connection between your Mac and Bluetooth headphones. Play some audio or video on your Mac and ensure that the sound is coming through the headphones. Adjust the volume as needed, and if the sound is not playing through the headphones, check the following:
- Make sure the Bluetooth headphones are fully charged.
- Verify that the headphones are still in pairing mode.
- Restart the pairing process if necessary.
Troubleshooting Common Issues
Sometimes, despite following the above steps, you may encounter issues while connecting your Bluetooth headphones to your Mac. Here are some common problems and their potential solutions:
- Bluetooth headphones not detected: Ensure that your headphones are in pairing mode and within range of your Mac. Restart the Bluetooth on both devices and try again.
- Poor audio quality or latency: Check for any interference from other wireless devices and move closer to your Mac. Additionally, make sure your headphones are fully charged.
- Connection drops frequently: Check for any Bluetooth compatibility issues between your headphones and Mac. Update the firmware of your headphones if available.
Conclusion
Connect Bluetooth headphones to Mac opens up a world of convenience and wireless audio enjoyment. By following the step-by-step guide provided in this article, you can easily pair your Bluetooth headphones with your Mac and start enjoying your favorite audio content without the restrictions of wired connections.
FAQs
Q1. Can I connect multiple Bluetooth headphones to my Mac simultaneously?
A: No, Mac computers generally support connecting only one pair of Bluetooth headphones at a time.
Q2. Are there any specific Bluetooth headphone models recommended for Mac users?
A: While most Bluetooth headphones are compatible with Mac, some models offer additional features and optimizations for Mac users. It’s advisable to check for compatibility and recommendations from the headphone manufacturer.
Q3. Can I use my Bluetooth headphones with other devices after pairing them with my Mac?
A: Yes, Bluetooth headphones can be easily paired with multiple devices. However, you may need to disconnect them from your Mac before connecting them to another device.
Q4. How do I unpair my Bluetooth headphones from my Mac?
A: To unpair your Bluetooth headphones from your Mac, go to the Bluetooth preferences, locate the device, and click on the “Disconnect” or “Forget” button next to it.
Q5. What should I do if my Bluetooth headphones are not showing up in the list of available devices on my Mac?
A: Make sure your headphones are in pairing mode and within range of your Mac. Restart both devices’ Bluetooth and try again. If the problem persists, consult the user manual of your headphones for troubleshooting tips.