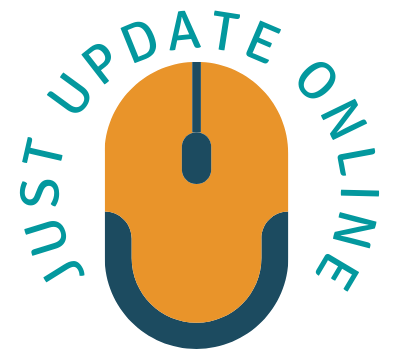Skullcandy headphones are known for their stylish designs and superior audio quality. Whether you have just purchased a pair of Skullcandy headphones or you’re trying to troubleshoot connectivity issues, this article will guide you through the process of connecting your Skullcandy headphones to various devices. From smartphones to laptops and gaming consoles, we will cover all the necessary steps to ensure a seamless connection. So let’s dive in and explore how to connect Skullcandy headphones.
Skullcandy headphones come in different models and variations, including wireless and wired options. Depending on the model you have, the connection process may vary slightly. In this article, we will cover the general steps for connecting Skullcandy headphones to different devices.
Connecting Skullcandy Headphones to a Smartphone
To connect your Skullcandy headphones to a smartphone, follow these steps:
Step 1: Turn on Bluetooth
Ensure that Bluetooth is enabled on your smartphone. You can usually find this option in the Settings menu.
Step 2: Put Headphones in Pairing Mode
Put your Skullcandy headphones into pairing mode. This step may vary depending on the model you have. Refer to the user manual for specific instructions.
Step 3: Pairing Process
On your smartphone, go to the Bluetooth settings and scan for available devices. Select your Skullcandy headphones from the list of devices. Once the pairing is successful, you should hear a confirmation sound.
With these steps, you can easily connect your Skullcandy headphones to your smartphone and enjoy your favorite music, podcasts, or any other audio content on the go. Remember to consult the user manual for specific instructions related to your headphone model, as the process may vary slightly.
Connecting Skullcandy Headphones to a Computer
To connect your Skullcandy headphones to a computer, follow these steps:
Step 1: Check Compatibility
First, make sure that your computer supports Bluetooth connectivity. If your computer doesn’t have built-in Bluetooth, you may need to use a USB Bluetooth adapter or connect your headphones using a wired connection.
Step 2: Turn on Bluetooth
Enable Bluetooth on your computer. The process may vary depending on the operating system you’re using. Look for the Bluetooth icon in the system tray or access the Bluetooth settings through the Control Panel or System Preferences.
Step 3: Pairing Process
Put your Skullcandy headphones into pairing mode. The method for this may differ based on the model you have. Refer to the user manual for specific instructions. Generally, you’ll need to press and hold the power button or a dedicated pairing button on the headphones until the LED indicator starts flashing or you hear an audible cue.
Connecting Skullcandy Headphones to a Gaming Console
To connect your Skullcandy headphones to a gaming console, follow these steps:
Step 1: Check Console Compatibility
Ensure that your gaming console supports Bluetooth connectivity. If not, you may need to use a wired connection or an audio adapter.
Step 2: Pairing Process
Put your Skullcandy headphones into pairing mode. Consult the user manual for instructions related to your specific model. Access the Bluetooth settings on your gaming console and search for available devices. Choose your Skullcandy headphones from the list and complete the pairing process.
Connecting Skullcandy Headphones to a TV
To connect your Skullcandy headphones to a TV, follow these steps:
Step 1: Check TV Compatibility
Verify if your TV has Bluetooth capabilities. If not, you may need to use a wired connection or an audio adapter.
Step 2: Pairing Process
Put your Skullcandy headphones into pairing mode. Refer to the user manual for instructions relevant to your particular model. On your TV, access the Bluetooth settings and search for available devices. Select your Skullcandy headphones from the list and finalize the pairing process.
Troubleshooting Common Connectivity Issues
Sometimes, you may encounter connectivity issues when connecting your Skullcandy headphones. Here are some common problems and their solutions:
Issue 1: Headphones Not Pairing
If your headphones are not pairing with the desired device, ensure that they are in pairing mode and that Bluetooth is enabled on the device. You may also try restarting both devices and attempting the pairing process again.
Issue 2: Poor Sound Quality
If you experience poor sound quality, check the audio settings on the connected device. Adjust the equalizer settings or try connecting the headphones to a different device to determine if the issue persists.
Issue 3: Headphones Not Recognized
If your headphones are not recognized by the device, ensure that they are fully charged and within the Bluetooth range. Additionally, make sure that the device’s software and firmware are up to date.
Conclusion
In conclusion, connecting your Skullcandy headphones to various devices is a straightforward process. By following the steps outlined in this article, you can enjoy your favorite music, movies, and games with exceptional audio quality. Remember to refer to the user manual for specific instructions based on your headphone model and the device you are connecting to. Stays connected and enjoy the immersive experience provided by your Skullcandy headphones.
FAQs
Q1: Can I connect my Skullcandy headphones to multiple devices simultaneously?
A: Some Skullcandy headphone models support connecting to multiple devices simultaneously, but it depends on the specific model. Refer to the user manual or product specifications to determine if your headphones have this capability.
Q2: How do I reset my Skullcandy headphones?
A: To reset your Skullcandy headphones, locate the reset button or follow the instructions provided in the user manual. The process may vary depending on the model you have.
Q3: Can I use Skullcandy headphones with non-Bluetooth devices?
A: Yes, you can use Skullcandy headphones with non-Bluetooth devices by connecting them using a wired connection or using a Bluetooth adapter if available.
Q4: How do I update the firmware on my Skullcandy headphones?
A: To update the firmware on your Skullcandy headphones, visit the official Skullcandy website and download the latest firmware update for your specific model. Follow the instructions provided to complete the update process.
Q5: What should I do if my Skullcandy headphones are not charging?
A: If your Skullcandy headphones are not charging, ensure that you are using the correct charging cable and that it is securely connected. If the issue persists, try using a different charging cable or contact Skullcandy customer support for further assistance.