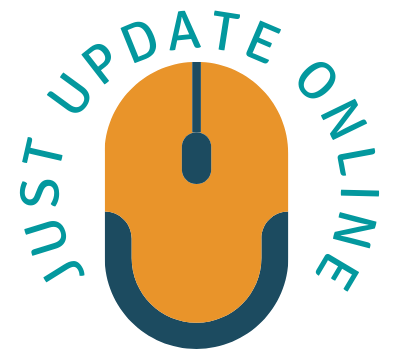Bose headphones are popular among music lovers and audiophiles due to their high-quality sound and excellent noise-cancellation features. If you are a Mac user and have recently purchased Bose headphones, you may be wondering how to connect them to your computer. In this article, we will guide you through the process of connect Bose headphones to Mac, regardless of the type or model of your Bose headphones.
Check the Compatibility of Bose Headphones with Mac
Before connecting your Bose headphones to your Mac, it’s important to check if they are compatible with each other. Here are some things to consider:
- Wireless Connectivity: If your Bose headphones use Bluetooth to connect to your Mac, make sure that your Mac has Bluetooth capabilities. To check, go to the Apple menu and select “About This Mac” > “System Report” > “Bluetooth.” If you see a Bluetooth version listed, then your Mac is compatible.
- Wired Connectivity: If you plan to connect your Bose headphones to your Mac using a wired connection, check if you’re Mac has a headphone jack or a USB-C port. Some newer Macs may only have USB-C ports, in which case you will need an adapter to connect your headphones.
- Bose Headphone Model: Not all Bose headphones are compatible with Macs. Check the Bose website or user manual to see if your specific model is compatible.
- Software Compatibility: Some Bose headphones may require specific software or drivers to work with your Mac. Check the Bose website for any software updates or compatibility requirements.
By checking these factors, you can ensure that your Bose headphones are compatible with your Mac before attempting to connect them.
Connect Bose Headphones to Mac via Bluetooth
Connect Bose headphones to Mac via Bluetooth is a convenient way to enjoy wireless audio. Here are the steps to follow:
- Turn on your Bose headphones and put them in pairing mode. Refer to your headphones’ user manual for specific instructions on how to do this.
- On your Mac, go to the Apple menu and select “System Preferences” > “Bluetooth.”
- Make sure that Bluetooth is turned on. If it’s not, toggle the switch to turn it on.
- Your Mac should automatically scan for available Bluetooth devices. Once your Bose headphones appear on the list, click on them to connect.
- Follow any on-screen prompts to complete the pairing process. You may be prompted to enter a passcode or confirm the connection on both your Mac and your headphones.
- Once connected, you should be able to play audio through your Bose headphones from your Mac.
If you encounter any issues with the Bluetooth connection, try moving your headphones closer to your Mac or restarting both devices. You can also try resetting your Bose headphones and repeating the pairing process.
Connect Bose Headphones to Mac via Wired Connection
While Bluetooth connectivity is a popular choice for many users, some prefer to use wired connections for better sound quality or for when Bluetooth is not available. If you opt for a wired connection, there are two ways to connect your Bose headphones to your Mac: using an audio cable or using a USB-C to audio adapter.
- Connect Bose Headphones to Mac using Audio Cable
To connect your Bose headphones to your Mac using an audio cable, you’ll need to locate the headphone jack on your Mac, which is typically located on the side of the computer or on the front of the monitor if you’re using an iMac. Once you’ve located the jack, follow these steps:
- Plug one end of the audio cable into the headphone jack on your Mac and the other end into the headphone jack on your Bose headphones.
- Adjust the audio settings on your Mac to ensure that the sound is coming through the headphones. To do this, click on the Apple menu in the upper left-hand corner of your screen and select System Preferences.
- Click on Sound and select the Output tab. Select your Bose headphones from the list of available devices.
- Connect Bose Headphones to Mac using USB-C to Audio Adapter
If your Mac doesn’t have a headphone jack or if you prefer to use the USB-C port, you can use a USB-C to the audio adapter to connect your Bose headphones to your Mac. Follow these steps:
- Purchase a USB-C to audio adapter. You can find these adapters at most electronic stores or online retailers.
- Plug one end of the adapter into the USB-C port on your Mac and the other end into the headphone jack on your Bose headphones.
- Adjust the audio settings on your Mac to ensure that the sound is coming through the headphones. To do this, click on the Apple menu in the upper left-hand corner of your screen and select System Preferences.
- Click on Sound and select the Output tab. Select your Bose headphones from the list of available devices.
Troubleshooting Tips for Connecting Bose Headphones to Mac
While connecting your Bose headphones to your Mac is a straightforward process, there may be times when you encounter some issues. Here are some troubleshooting tips to help you resolve common problems:
- Ensure Bose Headphones are Charged
Before attempting to connect Bose headphones to Mac, make sure that they are fully charged. If the battery is low, you may experience connectivity issues.
- Restart your Mac and Bose Headphones
If you’re having trouble connecting your Bose headphones to your Mac, try restarting both devices. Turn off your headphones and your Mac, then turn them back on and try to connect again.
- Forget and Re-pair Bose Headphones with Mac
If your Bose headphones were previously connected to another device, you may need to “forget” the headphones on that device before you can connect them to your Mac. Here’s how to do it:
- Go to Bluetooth settings on your Mac.
- Click on the “X” next to your Bose headphones to forget the device.
- Put your headphones in pairing mode and try to connect to your Mac again.
Conclusion
Connect Bose headphones to Mac is a simple process that can be done either wirelessly or through a wired connection. By following the steps outlined in this article, you can enjoy your favorite music or videos without disturbing others in your surroundings. If you encounter any issues, refer to the troubleshooting tips or contact Bose customer support for further assistance.
Frequently Asked Questions
Q: Why can’t my Bose headphones connect to my Mac?
A: There could be several reasons why your Bose headphones are not connecting to your Mac. Make sure that your headphones are turned on and in pairing mode, that your Mac’s Bluetooth is turned on, and that your headphones are within range of your Mac.
Q: Can I use Bose headphones with a Macbook Pro?
A: Yes, Bose headphones are compatible with Macbook Pro and all other Mac computers.
Q: Can I connect multiple Bose headphones to my Mac at the same time?
A: No, you can only connect one set of Bose headphones to your Mac at a time.
Q: How do I adjust the volume on my Bose headphones when connected to my Mac?
A: You can adjust the volume of your Bose headphones when connected to your Mac by using the volume controls on your Mac or by using the controls on your headphones if they have built-in controls.