In this digital era, where technology plays a significant role in our daily lives, it’s essential to stay connected. When it comes to enjoying your favorite music or engaging in hands-free communication, connect Sony headphones to iPhone can enhance your audio experience. However, the process may seem daunting to some users. Don’t worry; we’ve got you covered! In this article, we will provide you with a step-by-step guide on how to connect Sony headphones to iPhones. So let’s dive in!
In this section, we will introduce the topic and highlight the importance of connecting Sony headphones to an iPhone. We’ll discuss how it can enhance your audio experience and provide convenience in your daily life.
Check Compatibility to Connect Sony Headphones to iPhone
Before diving into the pairing process, it’s crucial to ensure that your Sony headphones and iPhone are compatible. Different models may have different connectivity options, so it’s important to verify that your headphones support Bluetooth connectivity and that your iPhone is equipped with Bluetooth capabilities.
- Check Sony Headphones Compatibility:
- Refer to the user manual or the official Sony website to determine if your specific headphone model supports Bluetooth connectivity.
- Look for Bluetooth symbols or references on the headphone packaging or product description.
- If available, check for any specific compatibility information provided by Sony for connecting their headphones to iOS devices.
- Verify iPhone Bluetooth Capability:
- Go to the Settings app on your iPhone and select “Bluetooth.”
- Ensure that the Bluetooth switch is toggled on.
- If the switch is grayed out or not present, it indicates that your iPhone does not have Bluetooth capability. In such cases, connecting wirelessly may not be possible.
- Check iOS Compatibility:
- Ensure that your iPhone is running on a compatible iOS version. Sony headphones typically require a minimum iOS version for seamless connectivity.
- Go to the Settings app on your iPhone, select “General,” and then tap “About.” Look for the “Software Version” to identify the iOS version currently installed on your device.
- Visit the official Sony website or consult the user manual to verify the recommended iOS version for your specific headphone model.
Prepare Your Sony Headphones
To ensure a smooth connection between your Sony headphones and iPhone, it’s essential to prepare your headphones beforehand. Follow these steps to ensure optimal performance:
- Charge Your Headphones:
- Before attempting to connect Sony headphones to iPhone, ensure that they are sufficiently charged. A low battery can affect the pairing process and overall performance.
- Connect your headphones to a power source using the provided USB cable. Most Sony headphones have a built-in rechargeable battery that can be charged via USB.
- Refer to the user manual for your specific headphone model to determine the charging method and approximate charging time. It’s recommended to charge your headphones fully for the best experience.
- Power On Your Headphones:
- Once your headphones are fully charged, power them on by pressing the designated power button. The location of the power button may vary depending on your headphone model.
- Check the user manual or the headphone packaging for the specific location of the power button.
- Some headphone models may have additional buttons or switches for specific functions, such as noise cancellation or volume control. Familiarize yourself with these controls to optimize your audio experience.
- Enter Pairing Mode:
- To establish a connection with your iPhone, your Sony headphones need to enter pairing mode.
- Different models have different methods for entering pairing mode, so consult the user manual or official Sony documentation for your specific headphone model.
- In most cases, pressing and holding the Bluetooth or pairing button for a few seconds should activate pairing mode.
- When in pairing mode, your headphones will typically indicate it through an LED light or a voice prompt. Refer to the user manual for specific indications related to your headphone model.
Activate Bluetooth on Your iPhone
Before you can connect Sony headphones to iPhone, you need to enable Bluetooth on your device. Follow these steps to activate Bluetooth:
- Unlock Your iPhone:
- Wake up your iPhone by pressing the power button or using the Face ID or Touch ID feature, depending on your device model.
- Open Settings:
- Locate the Settings app on your iPhone’s home screen. The app icon resembles gray gears.
- Access Bluetooth Settings:
- Scroll through the settings options and tap on “Bluetooth.” The Bluetooth menu should be near the top of the list.
- Enable Bluetooth:
- On the Bluetooth settings page, toggle the switch next to “Bluetooth” to the ON position. When enabled, the switch will turn green, indicating that Bluetooth is active.
- Make Your iPhone Discoverable:
- To allow your iPhone to be discovered by your Sony headphones during the pairing process, leave the Bluetooth settings page open. This ensures that your device remains visible to other Bluetooth devices.
Once Bluetooth is enabled on your iPhone, it will start scanning for nearby Bluetooth devices. Keep in mind that the steps may vary slightly depending on the iOS version and iPhone model you have. If you have trouble finding the Bluetooth settings or enabling Bluetooth, consult the iPhone user manual or the Apple Support website for specific instructions related to your device.
Pair to Connect Sony Headphones to iPhone
Now that Bluetooth is enabled on your iPhone, you can proceed with the pairing process to connect Sony headphones to iPhone. Follow these steps to pair your devices:
- Put Your Sony Headphones in Pairing Mode:
- Ensure that your Sony headphones are in pairing mode. Refer to the user manual or official Sony documentation for your specific headphone model to determine the pairing mode activation method.
- Typically, you need to press and hold the Bluetooth or pairing button on your headphones for a few seconds until you see an LED light flashing or hear a voice prompt indicating that your headphones are ready to pair.
- Access Bluetooth Settings on Your iPhone:
- On your iPhone, go to the Bluetooth settings page. You can access it by opening the Settings app and tapping on “Bluetooth.”
- Locate Your Sony Headphones:
- On the Bluetooth settings page, your iPhone will display a list of available Bluetooth devices in the “My Devices” or “Other Devices” section.
- Look for the name or model number of your Sony headphones in the list. It should appear as an available device for pairing.
- Select Your Sony Headphones:
- Tap on the name or model number of your Sony headphones in the Bluetooth devices list on your iPhone. This will initiate the pairing process.
- Confirm Pairing Request:
- Depending on your iPhone model and settings, your device may display a pairing request confirmation dialog.
- Follow the on-screen prompts to confirm the pairing request and establish the connection between your Sony headphones and iPhone.
- In some cases, you may be required to enter a passcode provided by your headphones or simply confirm the pairing.
- Successful Pairing:
- Once the pairing process is completed successfully, your iPhone will display a confirmation message, and your Sony headphones will be connected to your device.
- You should see an indication on your iPhone’s Bluetooth settings page showing that your headphones are now connected.
Now that your Sony headphones are successfully paired with your iPhone, you can enjoy a wireless audio experience and make the most out of your devices. Remember, the specific pairing process may vary slightly depending on your headphone model and iOS version.
If you encounter any issues during the pairing process, refer to the troubleshooting section or consult the user manual for your Sony headphones. Additionally, you can reach out to Sony’s customer support for further assistance.
Troubleshooting Tips
Occasionally, you may encounter issues during the pairing process. Here are some troubleshooting tips to help you overcome common problems:
- Check Proximity:
- Ensure that your Sony headphones and iPhone are within close proximity to each other during the pairing process. Bluetooth connectivity typically has a limited range, and obstacles such as walls or other electronic devices can interfere with the signal.
- Restart Your Devices:
- If you’re experiencing connectivity issues, try restarting both your Sony headphones and iPhone. Power them off, wait for a few seconds, and then power them back on. This can help refresh the connection and resolve minor glitches.
- Disable and Re-enable Bluetooth:
- If you’re encountering difficulties, try turning off Bluetooth on your iPhone and then turning it back on. This action can sometimes reset the Bluetooth module and resolve connectivity issues.
- Update Firmware:
- Check if there are any firmware updates available for your Sony headphones. Manufacturers often release updates to improve performance, fix bugs, and enhance compatibility. Visit the official Sony website or consult the user manual for instructions on how to update the firmware for your specific headphone model.
- Forget and Re-pair:
- If the initial pairing attempt was unsuccessful, try “forgetting” your Sony headphones on your iPhone and then re-pairing them. To do this, go to the Bluetooth settings on your iPhone, locate your Sony headphones in the list of paired devices, and tap the “Forget This Device” option. Then, follow the pairing steps outlined earlier to establish a new connection.
- Check Battery Level:
- Low battery levels in either your Sony headphones or iPhone can affect the pairing process. Ensure that both devices have sufficient charge before attempting to connect them.
- Consult User Manual:
- If you’re still experiencing difficulties, refer to the user manual for your Sony headphones. It may contain specific troubleshooting steps or additional information to help you resolve issues.
Conclusion
In conclusion, connect Sony headphones to iPhone can significantly enhance your audio experience and provide you with the convenience of hands-free communication. By following the steps outlined in this guide, you can establish a successful connection and enjoy your favorite music and calls seamlessly.
FAQs
Q1: Can I connect multiple Sony headphones to my iPhone simultaneously?
A: Yes, you can connect Sony headphones to iPhone more than one, provided they support simultaneous pairing.
Q2: Are Sony headphones compatible with other smartphone brands besides iPhones?
A: Yes, Sony headphones are generally compatible with various smartphone brands, including Android devices, as long as they have Bluetooth connectivity.
Q3: How do I reset my Sony headphones if I encounter connection issues?
A: To reset your Sony headphones, consult the user manual specific to your headphone model for detailed instructions on the reset process.
Q4: Can I use Siri with my Sony headphones once they are connected to my iPhone?
A: Yes, once your Sony headphones are connected to your iPhone, you can activate Siri by using the voice command feature on your headphones.
Q5: Are there any recommended apps to enhance the audio experience with Sony headphones on an iPhone?
A: Yes, Sony provides a companion app called “Sony | Headphones Connect” that allows you to customize your audio settings and access additional features for an enhanced listening experience.
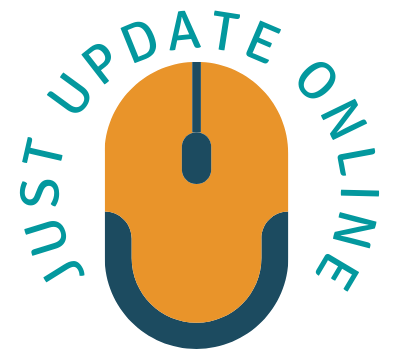

1 thought on “How to Connect Sony Headphones to iPhone: A Comprehensive Guide”
Comments are closed.