In today’s digital age, where wireless technology is rapidly evolving, the convenience of connecting Bluetooth headphones to your Samsung Smart TV cannot be overstated. Whether you want to enjoy late-night movies without disturbing others or simply prefer a more immersive audio experience, pairing your Bluetooth headphones with your Samsung Smart TV opens up a world of possibilities. In this comprehensive guide, we will walk you through the step-by-step process of connecting your Bluetooth headphones to your Samsung Smart TV, ensuring a seamless and enjoyable viewing experience.
Step 1: Check TV Compatibility
Before diving into the connection process, it’s important to verify whether your Samsung Smart TV supports Bluetooth connectivity. Not all Samsung models come equipped with Bluetooth capabilities, so make sure to consult your TV’s user manual or visit the official Samsung website for detailed specifications. If your TV doesn’t have built-in Bluetooth, don’t worry! There are alternative solutions we’ll explore later in this guide.
Step 2: Prepare Your Bluetooth Headphones
To get started, ensure that your Bluetooth headphones are fully charged and within range of your Samsung Smart TV. It’s always a good idea to consult your headphones’ user manual for specific instructions on how to enable pairing mode. Typically, this involves pressing and holding a designated button or switch on your headphones until a light indicator starts flashing, indicating that the device is ready to pair.
Step 3: Access TV Settings
On your Samsung Smart TV, navigate to the settings menu. This can usually be achieved by pressing the “Menu” or “Home” button on your TV remote control and selecting the settings icon. Once you’re in the settings menu, locate the “Sound” or “Audio” category and select it to access the audio settings.
Step 4: Enable Bluetooth Pairing
Within the audio settings, look for the option to enable Bluetooth pairing. The specific wording may vary depending on your TV model, but it should be something along the lines of “Bluetooth Audio,” “Bluetooth Devices,” or “Bluetooth Headphones“. Select this option to initiate the pairing process.
Step 5: Pairing Your Bluetooth Headphones
At this stage, your Samsung Smart TV should start scanning for nearby Bluetooth devices. Ensure that your headphones are still in pairing mode and wait for your TV to detect them. Once your headphones appear on the TV screen, select them to establish the connection. In some cases, you might need to enter a PIN code to complete the pairing process. Refer to your headphones’ user manual for any specific PIN requirements.
Step 6: Test the Connection
Congratulations! You have successfully connected your Bluetooth headphones to your Samsung Smart TV. To ensure the connection is functioning correctly, play a video or audio file on your TV and listen through your headphones. Adjust the volume levels on both your TV and headphones as needed to achieve the desired audio experience.
Alternative Solutions
If your Samsung Smart TV doesn’t have built-in Bluetooth capabilities, there’s no need to fret. You can still enjoy wireless audio by using external Bluetooth adapters. These adapters connect to your TV via auxiliary or HDMI ports and enable Bluetooth functionality. Simply plug the adapter into the designated port, follow the manufacturer’s instructions to pair your headphones, and voila! You’re ready to enjoy wireless audio.
Troubleshooting Tips
In rare cases, you might encounter difficulties during the pairing process. Here are some troubleshooting tips to help you overcome common challenges:
- Ensure that your Bluetooth headphones are in close proximity to your Samsung Smart TV and within the recommended range.
- Verify that your headphones are fully charged and in pairing mode.
- Double-check that your TV’s firmware is up to date. Visit the official Samsung website to download and install any available updates.
- Restart both your TV and headphones to refresh the connection.
- If you’re using an external Bluetooth adapter, make sure it’s securely plugged into the correct port.
Conclusion
Connecting your Bluetooth headphones to your Samsung Smart TV is a game-changer in terms of audio flexibility and personalization. With the step-by-step guide provided in this article, you are now equipped with the knowledge to effortlessly establish a seamless Bluetooth connection and enhance your viewing experience.
Frequently Asked Questions
Q: Can I connect any Bluetooth headphones to my Samsung Smart TV?
A: In general, most Bluetooth headphones should be compatible with Samsung Smart TVs. However, it’s essential to check your TV’s specifications and the headphone’s compatibility to ensure a seamless connection.
Q: What if my Samsung Smart TV doesn’t have built-in Bluetooth?
A: If your TV lacks built-in Bluetooth functionality, you can still connect Bluetooth headphones using external Bluetooth adapters. These adapters can be plugged into the TV’s auxiliary or HDMI ports, allowing you to enjoy wireless audio.
Q: How do I put my Bluetooth headphones into pairing mode?
A: To activate the pairing mode on your Bluetooth headphones, refer to the user manual provided by the manufacturer. Typically, you need to press and hold a designated button or switch until an indicator light starts blinking, indicating that the headphones are in pairing mode.
Q: What should I do if my Bluetooth headphones don’t appear on the TV screen during pairing?
A: If your headphones do not appear on the TV screen during pairing, ensure that they are in pairing mode and within range of the TV. Restart both the TV and headphones, and try again. It’s also worth checking for any firmware updates for your TV and updating it if necessary.
Q: Can I pair multiple Bluetooth headphones with my Samsung Smart TV simultaneously?
A: The ability to connect multiple Bluetooth headphones simultaneously depends on your specific Samsung Smart TV model and its Bluetooth capabilities. Refer to your TV’s user manual or consult the manufacturer’s website for detailed information.
Q: How can I improve the range of my Bluetooth headphones’ connection to the TV?
A: To optimize the range of your Bluetooth headphones, ensure that there are no obstructions between the headphones and the TV. Avoid placing other electronic devices or objects that may interfere with the Bluetooth signal. Additionally, staying within the recommended range specified by the headphone manufacturer can help maintain a stable connection.
Q: Do I need to enter a PIN code when pairing my Bluetooth headphones with the TV?
A: Some Bluetooth headphones may require a PIN code during the pairing process for authentication. Check the user manual of your headphones for any specific PIN requirements. If no PIN is specified, you can try using a default code such as “0000” or “1234”.
Q: Can I use Bluetooth headphones while also having sound from the TV’s built-in speakers?
A: Most Samsung Smart TVs allow you to choose between using Bluetooth headphones and the TV’s built-in speakers. You can usually find this option in the audio settings menu. Select the desired audio output to enjoy sound through either the headphones or the TV’s speakers.
Q: Are there any specific audio settings I should adjust after connecting Bluetooth headphones?
A: After connecting your Bluetooth headphones, you may want to adjust the audio settings on your TV to optimize the sound quality. This includes adjusting the volume levels, equalizer settings, and any other available audio enhancements to suit your preferences.
Q: Can I connect Bluetooth headphones to a Samsung Smart TV using the SmartThings app?
A: Yes, the smart things app can be used to connect Bluetooth headphones to certain Samsung Smart TV models. Refer to the app’s instructions or your TV’s user manual for guidance on how to set up the connection using the app.
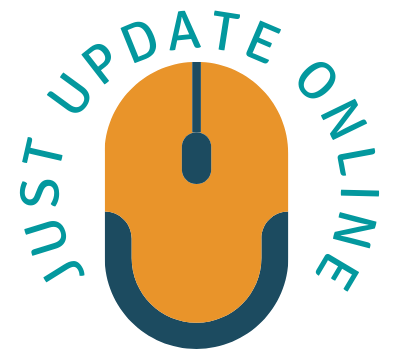

1 thought on “How to Connect Bluetooth Headphones to Your Samsung Smart TV?”
Comments are closed.