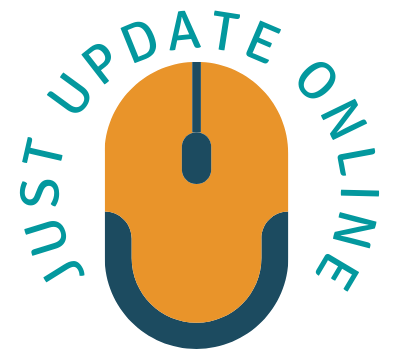If you recently purchased a pair of Sony headphones and you’re wondering how to connect them to your Mac, you’ve come to the right place. Connect Sony headphones to Mac is a straightforward process that can be done in just a few simple steps. In this article, we will guide you through the process, ensuring that you can enjoy your favorite music, podcasts, or videos on your Mac with ease.
Checking Compatibility to Connect Sony Headphones to Mac
Before attempting to connect Sony headphones to Mac, it is essential to ensure that both devices are compatible. This section will explain how to check compatibility and provide information on supported headphone models and Mac systems.
To check the compatibility of connect Sony headphones to Mac, you can follow these steps:
- Identify the model of your Sony headphones. Look for the model number, which is usually printed on the headphones or the packaging.
- Visit the official Sony website or refer to the user manual of your headphones to find the specifications and supported devices.
- Check the system requirements of your Mac. You can find this information on the Apple website or in the user manual of your Mac model.
- Compare the specifications of your Sony headphones with the system requirements of your Mac. Pay attention to the supported Bluetooth versions and audio codecs.
- Ensure that your Mac has Bluetooth functionality. Most Macs come with built-in Bluetooth, but if you have an older model without Bluetooth, you may need an external Bluetooth adapter.
- If the specifications of your Sony headphones align with the system requirements of your Mac, they should be compatible.
Connect Sony Headphones to Mac via Bluetooth
Step-by-step instructions will be provided on how to connect Sony headphones to Mac using Bluetooth. This section will cover the necessary settings on both the headphones and the Mac, making the connection process effortless.
To Connect Sony Headphones to Mac via Bluetooth, you can follow these step-by-step instructions:
- Turn on your Sony headphones and ensure they are in pairing mode. Refer to the user manual of your headphones for specific instructions on how to enter pairing mode.
- On your Mac, click on the Apple menu located at the top-left corner of the screen.
- From the drop-down menu, select “System Preferences.”
- In the System Preferences window, click on “Bluetooth.”
- Make sure the Bluetooth on your Mac is turned on. If it’s off, toggle the switch to enable it.
- On your Sony headphones, they should appear in the list of available devices on your Mac’s Bluetooth settings.
- Locate your Sony headphones in the list and click on them to select them for pairing.
- Follow any on-screen prompts or instructions that may appear on your Mac to complete the pairing process. This may involve confirming a passcode or PIN on both your headphones and Mac.
- Once the pairing is successful, your Sony headphones should be connected to your Mac via Bluetooth.
- You can now enjoy audio playback from your Mac through your Sony headphones. Adjust the volume on your Mac or the headphone controls as desired.
Troubleshooting Connection Issues
Sometimes, connectivity issues may arise when attempting to connect Sony headphones to Mac. This section will address common problems and provide troubleshooting tips to resolve any issues that may occur during the pairing process.
If you’re experiencing connection issues while trying to connect Sony headphones to Mac, you can try the following troubleshooting steps:
- Ensure that Bluetooth is enabled on both your Sony headphones and your Mac. Check the settings on both devices and turn on Bluetooth if it’s disabled.
- Make sure your Sony headphones are in pairing mode. Refer to the user manual for your specific headphone model to learn how to activate the pairing mode.
- Restart both your Sony headphones and your Mac. Sometimes, a simple restart can resolve connectivity issues.
- Check for any firmware updates for your Sony headphones. Manufacturers often release firmware updates to improve compatibility and fix issues. Visit the official Sony website or use any companion app provided by Sony to check for updates.
- Verify that your Mac meets the system requirements for Bluetooth connectivity. Older Mac models may have limitations or compatibility issues with certain Bluetooth versions or codecs.
- Remove your Sony headphones from the Bluetooth devices list on your Mac and then attempt to pair them again. Sometimes, re-establishing the connection can solve connectivity problems.
- If possible, test your Sony headphones with another device to determine if the issue is specific to your Mac. If they work fine with another device, the problem may lie with your Mac’s Bluetooth settings or hardware.
- If none of the above steps resolve the issue, consider resetting the network settings on your Mac. This can be done by going to “System Preferences” > “Network” > “Advanced” > “Bluetooth” and removing any existing paired devices. Restart your Mac and attempt to pair your Sony headphones again.
Adjusting Sound Settings
Once you connect Sony Headphones to Mac, you may want to customize the sound settings to enhance your listening experience. This section will guide you through adjusting sound preferences on your Mac, including equalizer settings and volume controls.
To adjust the sound settings when using your Sony headphones with your Mac, you can follow these steps:
- Click on the Apple menu located at the top-left corner of the screen on your Mac.
- From the drop-down menu, select “System Preferences.”
- In the System Preferences window, click on “Sound.”
- In the Sound settings, navigate to the “Output” tab.
- Select your Sony headphones from the list of available output devices. They should be listed by their specific model name or as “Sony Headphones.”
- Once you have selected your Sony headphones, you can adjust various sound settings:
- Output volume: Drag the slider to increase or decrease the volume level of your Sony headphones.
- Sound balance: If you want to adjust the balance between the left and right channels of your headphones, click on the “Balance” button. A new window will appear, allowing you to fine-tune the sound balance using sliders.
- Output quality: If your Sony headphones support different audio codecs or profiles, you may have the option to select the desired output quality. Look for a dropdown menu or settings related to audio format, bitrate, or sample rate.
- Make the desired adjustments to the sound settings based on your preferences.
- You can also test the sound by playing a sample audio or video file to ensure that the adjustments have been applied correctly.
- Close the Sound settings window once you are satisfied with the sound settings.
Enhancing the Listening Experience
To further optimize your audio experience, this section will explore additional features and settings available on Sony headphones and the Mac. We will cover noise-canceling options surround sound settings, and other features that can enhance your enjoyment of media on your Mac.
To enhance your listening experience when using Sony headphones with your Mac, you can explore the following options and settings:
- Noise-Canceling: If your Sony headphones support noise-canceling technology, enable it to block out external sounds and distractions. This can be especially useful in noisy environments or during travel, allowing you to focus on your audio content.
- Surround Sound: Some Sony headphones offer virtual surround sound capabilities. Check if your headphones have this feature and enable it to create a more immersive audio experience. Surround sound can enhance the spatial awareness of sounds, making movies, games, and music feel more lifelike.
- Equalizer Settings: Many Macs have built-in equalizer settings that allow you to adjust the audio frequency response to your liking. Experiment with different equalizer presets or customize the settings manually to optimize the audio output for your preferred music genres or multimedia content.
- Volume Normalization: Some media players and streaming services have volume normalization options. Enable this feature to ensure consistent volume levels across different tracks or content. It helps to prevent sudden loud or soft audio variations, providing a more balanced listening experience.
- Audio Enhancements: Macs often offer additional audio enhancements in the Sound settings. Explore options such as bass boost, audio spatialization, or dialogue enhancement to tailor the sound output according to your preferences.
- Third-Party Software: Consider using third-party audio enhancement software or plugins specifically designed for Mac. These tools offer advanced audio processing features, such as advanced equalizers, virtual surround sound, or audio upscaling, to further enhance the quality and richness of your audio experience.
Tips for Maintaining Sony Headphones
Proper maintenance can extend the lifespan of your Sony headphones and ensure they continue to deliver exceptional audio quality. This section will provide valuable tips on caring for your headphones, including cleaning instructions, storage recommendations, and handling precautions.
To ensure that your Sony headphones stay in optimal condition and provide you with the best audio experience, here are some tips for maintaining them:
- Cleaning: Regularly clean your Sony headphones to remove dirt, dust, and sweat. Use a soft, dry cloth to wipe the surfaces, including the ear cups, headband, and any other exposed areas. Avoid using harsh chemicals or abrasive materials that could damage the headphones.
- Storage: When not in use, store your Sony headphones in a clean and dry place. Consider using a protective case or pouch to prevent dust accumulation and protect them from any potential physical damage.
- Handling with Care: Handle your headphones with care to avoid any unnecessary strain or damage. Avoid bending or twisting the headband excessively and be gentle when adjusting the size to fit your head.
- Cable Management: If your Sony headphones have detachable cables, take care when connecting and disconnecting them. Avoid pulling on the cables forcefully or yanking them out abruptly, as this can strain the connectors and lead to cable or port damage.
- Avoid Extreme Temperatures: Exposing your headphones to extreme temperatures, whether hot or cold, can impact their performance and longevity. Avoid leaving them in direct sunlight, near heaters, or in freezing conditions.
- Firmware Updates: Regularly check for firmware updates for your Sony headphones. Manufacturers often release updates to improve performance, add new features, or address any known issues. Visit the official Sony website or use any companion app provided by Sony to check for firmware updates.
- Avoid Excessive Volume Levels: Listening to audio at excessively high volume levels for extended periods can not only be damaging to your hearing but also put unnecessary strain on the headphones. It’s recommended to listen at a moderate volume level and take periodic breaks to give your ears and headphones a rest.
- Follow Manufacturer Guidelines: Refer to the user manual and follow any specific care instructions or guidelines provided by Sony for your particular headphone model. This will ensure that you’re maintaining them properly and following any model-specific recommendations.
Conclusion
In the conclusion paragraph, we will summarize the key points covered in the article and emphasize the importance of connect Sony headphones to Mac for an optimal audio experience.
FAQs
Q: How do I know if my Sony headphones are compatible with my Mac?
A: To determine compatibility, check the specifications of your Sony headphones and compare them with the system requirements of your Mac. Ensure that your headphones support Bluetooth connectivity, as most Macs rely on Bluetooth for wireless audio connections.
Q: Can I connect my Sony headphones to multiple Mac devices simultaneously?
A: Generally, Sony headphones can only be connected to one device at a time. Therefore, you cannot simultaneously connect your headphones to multiple Mac devices. However, you can easily switch the connection between different Macs by disconnecting from one device and pairing it with another.
Q: Why is my Mac not detecting my Sony headphones?
A: Possible reasons include Bluetooth not being enabled, headphones not in pairing mode, or a need for firmware updates. Try troubleshooting steps or contact Sony support.
Q: How do I adjust the sound balance on my Mac when using Sony headphones?
A: Go to “System Preferences” > “Sound” > “Output” tab > select your headphones > adjust sound balance using the “Balance” button.
Q: Is it possible to use my Sony headphones with non-Bluetooth-enabled Macs?
A: If your Mac doesn’t have built-in Bluetooth capabilities, you can still use your Sony headphones by using an external Bluetooth adapter. These adapters can be connected to your Mac through USB or the audio jack and enable Bluetooth functionality. Ensure that the Bluetooth adapter you choose is compatible with your specific Mac model.