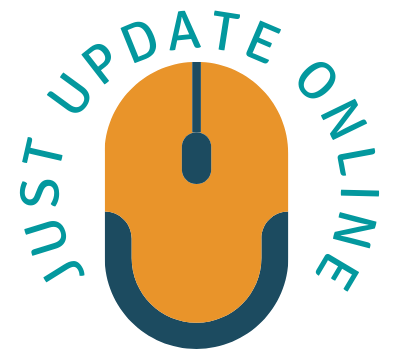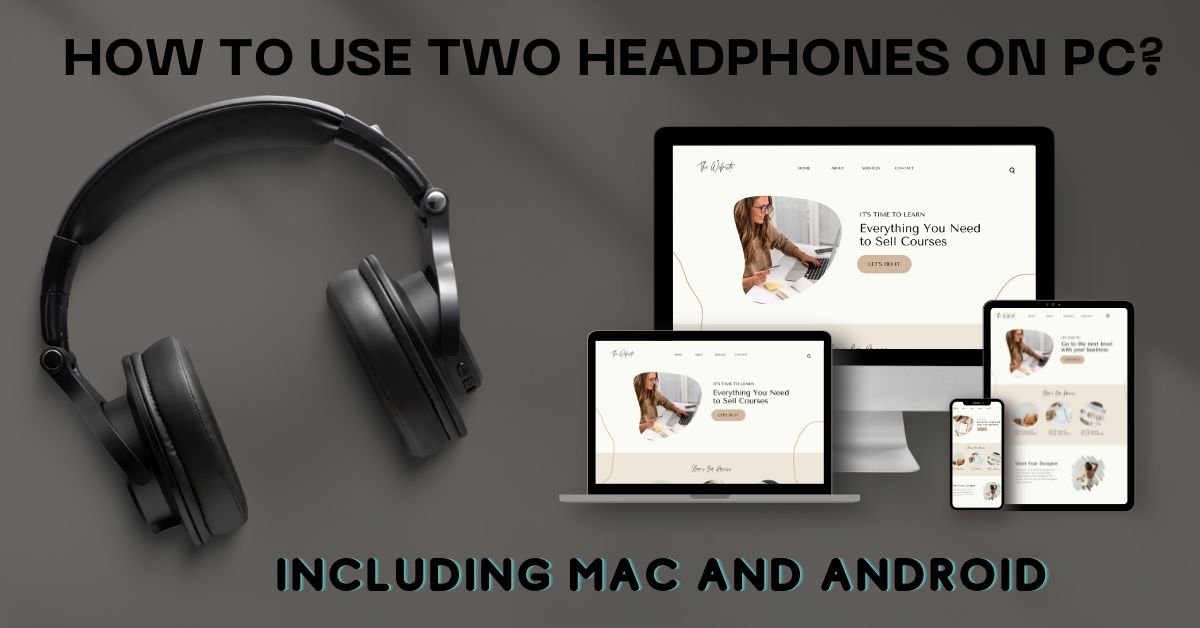Using two headphones on a PC, Mac, or Android device can be an easy way to share your audio experience with another person. However, many people are not aware of how to use two headphones simultaneously. In this article, we will discuss the steps to connect two headphones on PC, Mac, and Android devices.
Connecting two headphones on a PC, Mac, or Android device can be useful for sharing music, movies, or gaming sessions with others. The process of connecting two headphones varies depending on the device and the available ports. In this article, we will discuss the steps to connect two headphones on PC, Mac, and Android devices.
To use two headphones on your PC, Mac, or Android device, you have a few options depending on the hardware you have available.
- Use a Headphone Splitter: A headphone splitter is a small device that allows you to plug in two sets of headphones into one audio jack. You can easily find headphone splitters at electronic stores or online. Once you have a splitter, plug it into the audio jack on your device, and then plug the two headphones into the splitter’s ports.
- Use a USB Audio Adapter: If your device doesn’t have an audio jack or if you need to use two sets of USB headphones, you can use a USB audio adapter. This device connects to your device’s USB port and provides an audio jack or multiple audio jacks for headphones. Once you have the USB audio adapter, plug it into your device’s USB port, and then plug in the two headphones to the audio jacks on the adapter.
- Use Bluetooth Headphones: If both of your headphones are Bluetooth enabled, you can connect them both to your device at the same time. On your device, go to the Bluetooth settings and pair the two headphones with your device. Once they are paired, you can play audio through both headphones simultaneously.
- Use a Headphone Amplifier: A headphone amplifier is a device that boosts the audio signal and can drive multiple sets of headphones. If you have a headphone amplifier, connect it to your device’s audio jack, and then plug in the two headphones to the amplifier’s ports.
- Use a Mixer: If you need to use two sets of headphones for recording or live streaming, you can use an audio mixer. A mixer allows you to control the volume and balance of multiple audio sources and outputs. Connect your device’s audio output to the mixer’s input, and then connect the two sets of headphones to the mixer’s output ports.
- Use a Headphone Switch: A headphone switch is a device that allows you to switch between two sets of headphones without unplugging them. You can plug both headphones into the switch and then toggle between them as needed. This can be useful if you need to quickly switch between two sets of headphones.
Note*: Not all devices may support using two headphones at the same time. Make sure to check your device’s documentation or contact the manufacturer for more information.
Using an External Sound Card
If your PC or Mac doesn’t have a headphone jack, you can use an external sound card to connect two headphones. Follow these steps:
- Connect the external sound card to your PC or Mac via USB.
- Connect one headphone to the sound card’s headphone jack.
- Connect the second headphone to the sound card’s line-out or speaker jack.
- Adjust the audio settings on your PC or Mac to output audio through the external sound card.
Connecting Two Headphones on PC
There are two ways to connect two headphones on a PC: using an audio splitter or using Windows settings.
Using Audio Splitter
An audio splitter is a device that can split the audio output from one port into two or more ports. To use an audio splitter to connect two headphones on a PC, follow these steps:
- Plug the audio splitter into the audio output port on your PC.
- Plug the two headphones into the audio splitter ports.
- Check the audio settings on your PC to ensure that the audio is routed to the audio output port.
Using Windows Settings
If you’re using a PC, you can also use Windows settings to output audio to multiple headphones. Follow these steps:
- Right-click the volume icon in the system tray and select “Open Sound settings.”
- Under “Output,” click the “Manage sound devices” link.
- Click the “+” icon at the top of the window and select “Add Bluetooth or other device.”
- Select “Bluetooth” or “Wireless display or dock” depending on the type of headphones you’re using.
- Follow the on-screen instructions to pair the headphones with your PC.
- Once the headphones are paired, click the “Device properties” link next to the headphones in the “Output devices” list.
- Under “Spatial sound,” select “Windows Sonic for Headphones” or “Dolby Atmos for Headphones” for a more immersive audio experience.
- Repeat steps 3-7 to pair and connect the second headphone.
Connecting Two Headphones on Mac
To connect two headphones on a Mac, you can use an audio splitter or Audio MIDI Setup.
Using Audio Splitter
An audio splitter can be used to connect two headphones on a Mac. Follow these steps:
- Plug the audio splitter into the headphone jack on your Mac.
- Plug the two headphones into the audio splitter ports.
Using Audio MIDI Setup on Mac
If you’re using a Mac, you can use Audio MIDI Setup to create a multi-output device that can output audio to multiple headphones. Follow these steps:
- Open Audio MIDI Setup by searching for it in Spotlight or going to Applications > Utilities > Audio MIDI Setup.
- Click the “+” icon at the bottom left corner of the window and select “Create Multi-Output Device.”
- Check the boxes next to the audio devices you want to include in the multi-output device.
- Select the new multi-output device from the list of audio devices in your audio settings.
- Connect the headphones to the audio devices you selected in step 3.
- Adjust the audio settings to output audio through the multi-output device.
Connecting Two Headphones on Android
To connect two headphones on an Android device, you can use an audio splitter or Bluetooth.
Using Audio Splitter
An audio splitter is an easy way to connect two headphones to an Android device. Follow these steps:
- Plug the audio splitter into the headphone jack on your Android device.
- Plug the two headphones into the audio splitter ports.
Using Bluetooth
If your Android device supports Bluetooth, you can also connect two headphones wirelessly. Follow these steps:
- Turn on Bluetooth on your Android device by going to Settings > Connections > Bluetooth.
- Pair the first headphone with your Android device by pressing and holding the Bluetooth button on the headphone until it enters pairing mode. Then select the headphone from the list of available devices on your Android device.
- Repeat the pairing process with the second headphone.
- Once both headphones are connected, start playing audio on your Android device and the audio will be transmitted to both headphones.
Conclusion
Using two headphones on a PC, Mac, or Android device is a great way to share your audio experience with others. By using an audio splitter, Windows settings, Audio MIDI Setup, or Bluetooth, you can easily connect two headphones to your device. Try these methods out and enjoy listening to music, watching movies, or playing games with a friend or family member.
FAQs
Q: Can I connect more than two headphones to my device?
A: Yes, you can use a headphone splitter with more than two ports to connect multiple headphones to your device.
Q: Will connecting two headphones affect the audio quality?
A: No, connecting two headphones should not affect the audio quality as long as both headphones are of good quality.
Q: Can I use a USB audio adapter to connect two headphones?
A: Yes, you can use a USB audio adapter with multiple output ports to connect two headphones to your device.
Q: Can I use different types of headphones with an audio splitter?
A: Yes, you can use different types of headphones with an audio splitter as long as they have a 3.5mm jack.
Q: Can I use the microphone on both headphones when connected?
A: No, most audio splitters only split the audio output and not the microphone input.